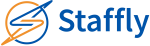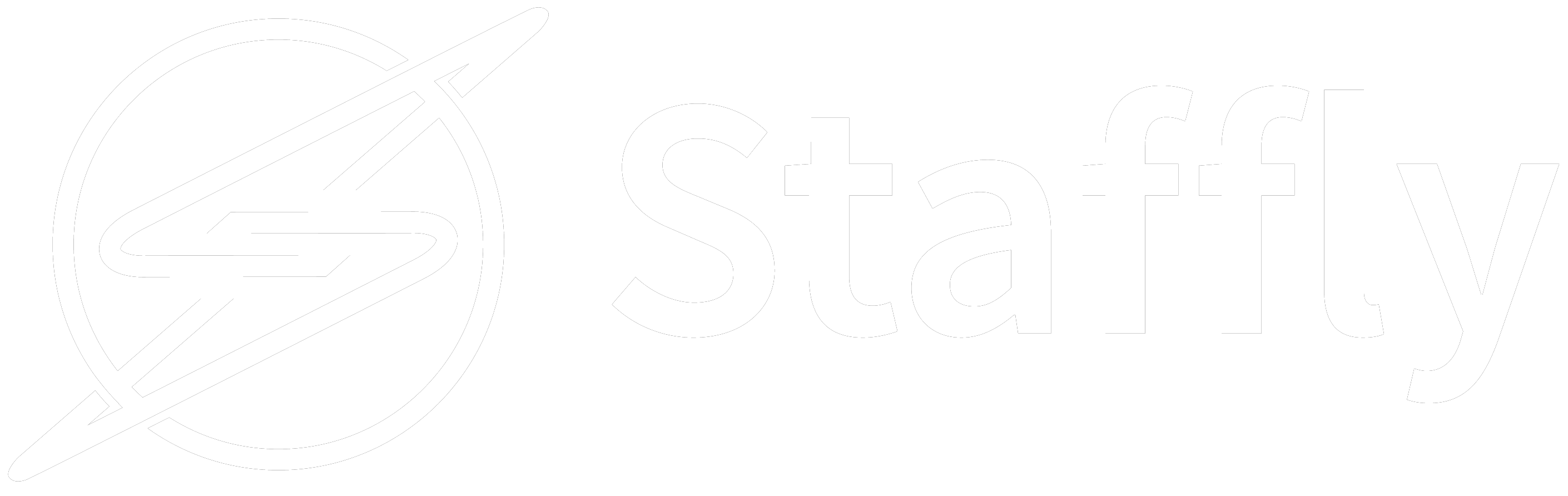Getting Started #
Welcome to Staffly! We’re here to help you educate, automate, and collaborate with your team from start to finish.
In this article, we will take a look at what you need to get started with your journey in Staffly, as well as how to reach out for support when needed.
Introduction to Staffly #
Staffly Hierarchy #
Staffly is based around a hierarchy of information that forms the foundation for your projects.
Groups: Groups are the basic organizational tools that you can use to divide your team into departments, projects, and more.
Task Lists: Task lists allow you and your team to easily group and manage related tasks.
Courses: Courses are used to create training methods to teach members of your team about corporate policies, compliance, inservice, how-to, procedures, and more.
Projects: Projects are used to organize tasks and goals. You can assign team members, or groups of team members, to teach project. Each project has its own individual tasks, messaging, and notifications.
Notifications: Notifications are sent to your team via email, push notification (if logged in), and text message. Notifications are sent for messages, announcements, new posts, events, mass messaging, task assignments, work schedule assignments, and course assignments.
Messages: You can use messages to send private messages to individual team members, groups, or the entire company.
Documents: Documents are used as public and private “lockers” for informative material.
Inviting your team #

- Standard Users – are the primary user type in Teamwork for those who need access to the full range of available permissions. Each standard user occupies a seat in your Staffly Portal. Most often, this user type will be for the majority of your team members.
- Course Managers – can be used to create and manage educational courses in your Staffly Portal in addition to the permissions of standard users.
- Team Leaders – are designed for managing groups, projects, communications, and shift schedules.
- Portal Managers – are designed for editing all aspects of your portal, including text messaging, news, events, posts, and more.
- Job Managers – are designed for creating, posting, and managing job listings and candidates.